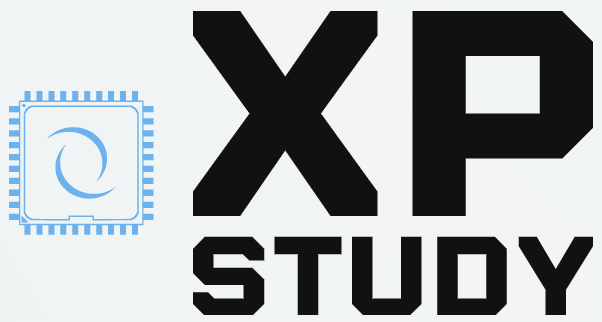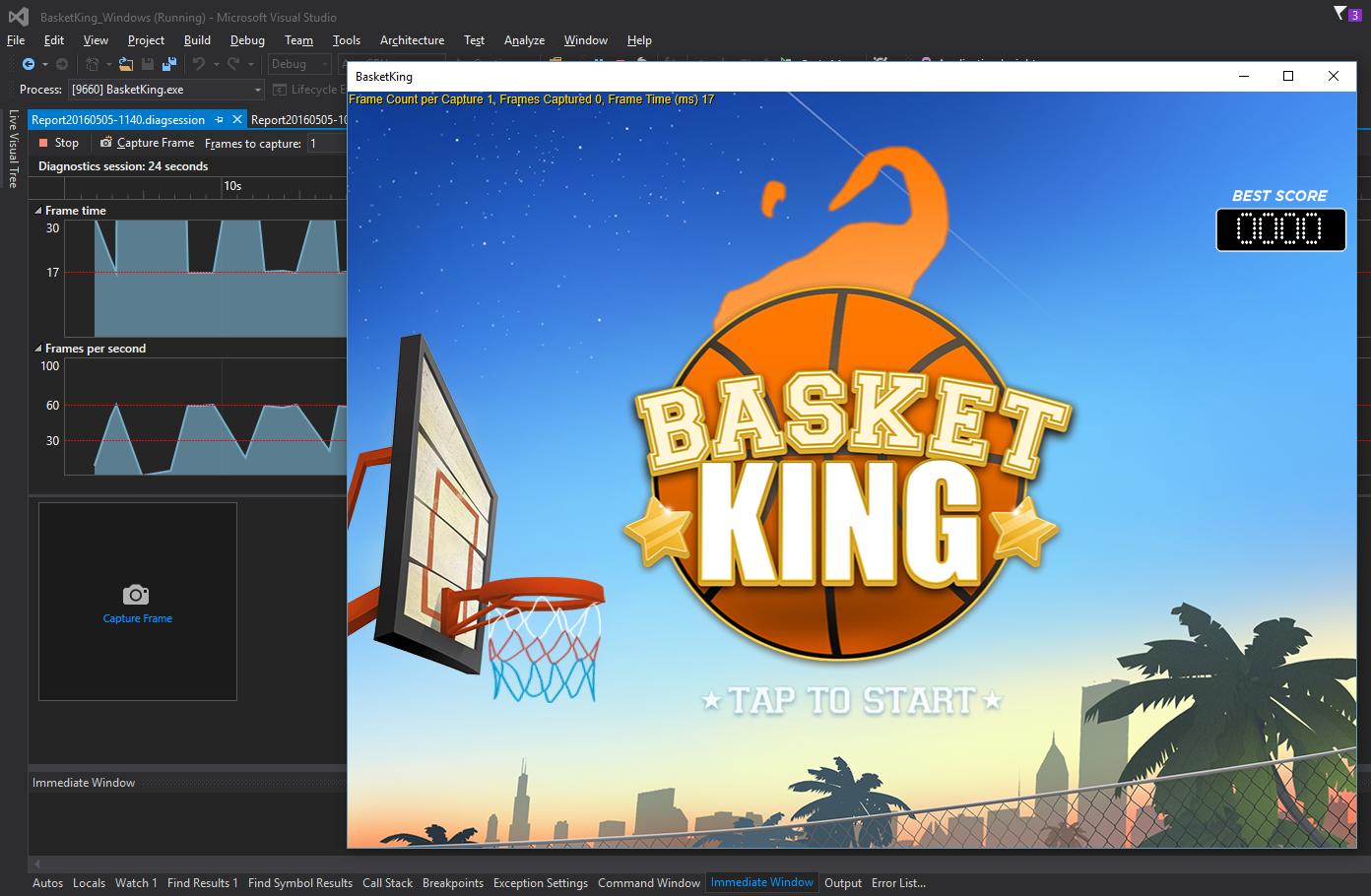If you are wondering how to install Visual Studio 2015 on Windows 10, you have come to the right place. This new version of the software has numerous features, including IntelliSense code editor and support for plug-ins. Here, we will take a look at the steps to install the new version of the program. Read on to discover the advantages of this upgrade. Once you have done so, you can start creating your first program.
Microsoft Visual C++
If you’re experiencing problems installing Microsoft Visual C++ 2015 on Windows 10, you may need to reinstall it. The problem occurs if the redistributable package is missing. In such a case, the application will not be able to install. To solve this problem, you can manually install the package. To install the Visual C++ 2015 redistributable, click on the following link. The following steps will help you install the software on Windows 10.
First, download and install the Microsoft Visual C++ 2015 redistributable package. This is approximately 20 MB in size. After downloading the package, double-click on it and select “Install”. Follow the onscreen instructions to finish the installation process. When the installation process completes, you’ll need to run a command prompt to accept the terms and conditions. After you accept the terms, you’ll need to run the installer. After you’ve done that, the program will start installing.
IntelliSense code editor
The new IntelliSense code editor in Visual Studio for Windows 10 has a range of features that can be customized by language. You can do this through the Options dialog box, located under the Tools menu. There are a number of options scattered under the General page and the IntelliSense page. Figure 7.26 shows an example of the IntelliSense code editor options dialog box for Visual C#. Completion Lists are a set of IntelliSense features that allow the program to autocomplete code when you type. You can also activate IntelliSense by pressing Ctrl+Space or by typing a trigger character.
Once you’ve enabled IntelliSense, you can use the Code Editor. The IntelliSense code editor is a useful tool that provides a number of helpful tips. It shows you information like available members of a class, parameter details for different overloads of a method, and signature help. It can even complete your words for you if you’ve typed enough characters. It can also suggest functions that were defined earlier in the code or in third-party libraries. When you hover over a programming element, you’ll be presented with information like name, type, and description.
Support for plug-ins
Visual studio 2015 supports plug-ins for Windows 10 in two ways. Firstly, you must build your plug-in against Visual Studio 2015 Update 3 or higher. Second, you must check the compatibility of your plug-in with the Windows 10 CRT runtime. If they do not, then you should update the CRT runtime. Third, if you are using a Mac, you must update your plug-ins to the latest version.
To install Visual Studio extensions, go to the VS2015 Marketplace and download the latest NuGet package. This version supports NuGet 3.0 and will install the NuGet Package Manager, the most popular Visual Studio extension. Once you’ve installed the NuGet Package Manager, open the Extensions dialog and search for a new extension. Then, click on Manage Extensions to manage the extensions installed on your system.
Steps to install
There are many ways to install Visual Studio. You can download it from Microsoft or get it on your own. If you choose the latter option, you need to install it from an ISO image, DVD, or directory. There are also two ways to install Visual Studio: automatically, or manually. We’ll cover each of these methods in this article. We’ll assume you’re using Windows 10.
Installing Visual Studio 2015 is fairly similar to installing previous versions. After downloading the installer.exe file, choose the ‘typical’ installation option. Then, follow the installation instructions. After that, you’ll need to login to the Visual Studio user account and complete the installation. The installation process will take between 30 minutes and an hour, depending on your PC’s configuration. Throughout the installation, you’ll be prompted to confirm that you’d like to install the program.