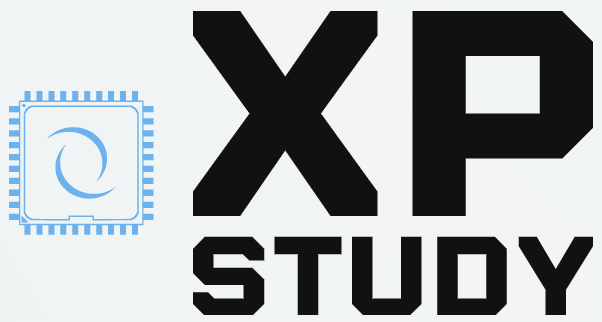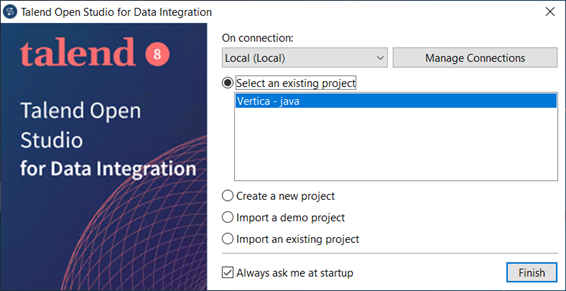After installing Talend on Windows 10, you may wonder how to change the workspace and connect to a Vertica database with JDBC. In this article, we will guide you through the process. Once you’ve installed Talend, you can begin your development. Changing the workspace will require some knowledge about Talend’s installation process and configuration. The steps below will guide you through each step. If you have any questions, please comment below!
Changing the workspace in Talend open studio
Changing the workspace in Talend open studio is a feature in the toolbar in the application. Changing the workspace in Talend open studio allows you to choose the workspace for your project. You can also delete existing projects and start a new one. Talend open studio has several tabs, including the Job Design, Context, and Workspace. Each tab displays information about the current job, shows component parameters, and displays log messages.
Once you have opened the application, you can begin fine-tuning the workspace. The workspace is customizable and all panels can be moved around according to your preferences. To change the workspace, click the head border of a panel and hold the mouse button down. Then drag it to a different location. To close a panel, click its name to reveal the panel name. Then click the panel again to open it.
Connecting to Vertica database with JDBC
If you’re using the Vertica database, you’ll want to use JDBC to connect to Talend Open Studio for Data Integration. Talend automatically installs a Vertica 9.3.1 JDBC driver. Your Talend project contains objects, job designs, and metadata. While these are all essential for your data integration needs, you can keep them separate for business purposes. Here’s how.
First, you need to create a JDBC data source. This connection will be used to create base views for Vertica tables. In order to do this, you need to open the configuration for the new JDBC source and enter the Vertica server URI and your Vertica login details. Next, click Test Connection to verify that the data source works. Once the connection is verified, expand the schema name and choose which tables you’d like to import.
Installing Talend on a server
The Talend Open Studio for data integration comes with an integrated development environment, called Studio. It helps you create, modify, and manage data integration, ETL, and configuration projects. You can run your projects using the Run view. You can choose to run your jobs in the Basic Run tab, which opens the ordinary execution mode. Select the context, and specify the Job to run in the correct context. If you want to perform different operations on different datasets, you can set up multiple contexts, which is called “jobs.”
To install Talend Open Studio, you must have Java installed on your server. This is available through the ‘yum’ command. You can check the version using ‘java version’. You should have the version of Java 1.8.0-292, which is the latest version. Once you’ve installed Talend, you can run your first Talend job or save the existing one. Make sure you use the right workspace, and then open the Talend Open Studio interface to begin your work.